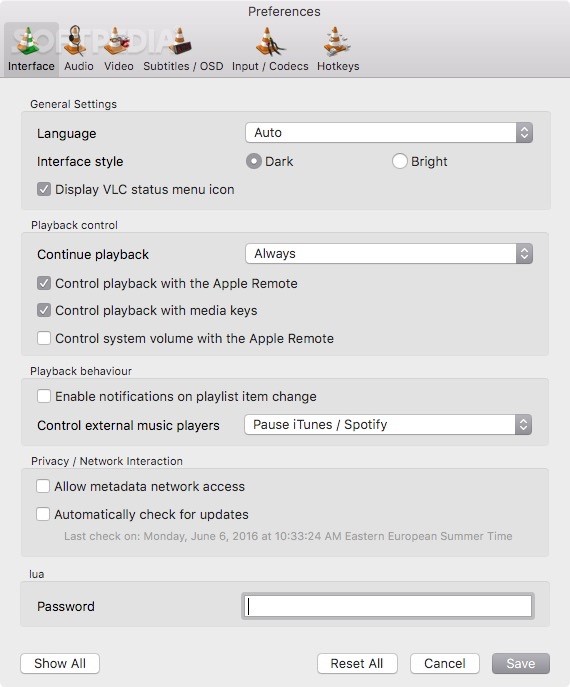
Full list of the top Video Software apps that are similar to VLC Media Player, including Flip Player, Free Mac Bluray Player, Macgo Free Media Player, Aurora Bluray Player, Air Video Server HD. Open VLC with the video you want to adjust. Select Tools and Effects and Filters. Select the Video Effects tab and enable Image adjust. Select the Brightness slider and move it up or down as required.
It is inevitable to see some dark scenarios while watching movies no matter where you are. In this case, personal settings can be adjusted using some versatile player programs such as VLC. In this article, we will show you how to increase and decrease brightness in VLC media player.

Part 1: How to Adjust Movie Brightness in VLC
Part 1: How to Adjust Movie Brightness in VLC
Whilst enjoying movies with VLC, sometimes you want to make VLC change brightness so bad because the movie darkness may have a huge influence. Indeed, when you are not able to see any content of the movie, it is pointless to relax and do such entertainment. So what to do with the VLC brightness adjustment and where to find it? Just follow the next instructions to let VLC increase brightness or decrease the value.
Step 1. Open VLC media player and navigate to the “Effects and Filters” option from the “Tools”, which is on the top menu bar. Or use the shortcut keys of CTRL + E or Command + E to call out the panel.
Step 2. Choose the “Video Effects” tab then get to the “Essential” sub tab. Now in this window of “Adjustments and Effects,” you can find three main tabs on the top, select the middle one to enter the “Video Effects” stage. Press the “Essential” label to find the “Image adjust” option under this section. Tick the checkbox of “Image adjust”.
Step 3. Adjust the VLC brightness. Drag the Brightness slider to a proper extent until you are satisfied with the VLC brightness for movies. At last, just click the “Close” button to apply changes and shut down the window.
Part 2: How to Adjust Movie Brightness in Leawo Blu-ray Player
In fact, relying on the VLC media player to make VLC brightness changed may not be effective all the time. As sometimes you may have seen the VLC crashes when having VLC increase brightness. You deserve better player software in order to solve some problems like how to decrease brightness in VLC media player alternative. Thus, Leawo Blu-ray Player represents the appearing with refined image processing features to deal with complicated tasks.
Leawo Blu-ray Player is a free Blu-ray player program loaded with the most sophisticated features to bring all the parameters to users. In other words, everyone is encouraged to customize the unique playback experience via this professional software. People can change the brightness during the movie playback, together with a wide range of audio and video settings available. Since it has a powerful codec library embedded that supports 4K video content, this player can be seen as the best VLC alternative application. Media format compatibility covers all the physical-digital files and container formats like AVI, MPEG, WMV, MKV, MP4, OGM, RM, NSV, and so on. The quality is ensured with the original delivering as well as the soundtrack decoding functions. All the Blu-ray or DVD discs will be able to be decrypted and playable thanks to this wonderful tool.
The following tutorial will demonstrate how to adjust brightness in Leawo Blu-ray Player.
Step 1. Download and install Leawo Blu-ray Player.
Running smoothly on Windows systems and Mac OS, pick up the correct one to download.
Step 2. Open Leawo free Blu-ray Player to input movies.
Vlc Video Mac
Click on the green “Open File” button on the left to the middle of the interface so that you can import movies through folders.
Step 3. Do some video settings based on your preference
There are two ways to access the video parameter panel. The first one is to move the mouse to the upper left area around the title banner until the shortcut menu comes up. Choose the contrast icon to get into the video setting panel. As another way requests you to right-click any spot on the interface, you need to select the “Video” option from the right-click menu.
Step 4. Adjust the brightness and save the changes.
Right in this panel, you will see an option of “Brightness”, here you can put a value into this option and then close the panel window. The video effects will be modified immediately by the playback.
Part 3: Comparison between VLC and Leawo Blu-ray Player
Apparently, using both software, VLC and Leawo Blu-ray Player, to address the same VLC brightness problem seems to be hard to tell the differences. As some users are hanging with VLC media player, I would like to point out a couple of respects to have a better comparison between two robust player applications.
Hint 1. Do they all support 4K video playback?
How To Download Vlc Player On Mac
As far as I know, VLC needs some 4K codec packs to afford the 4K playback. That is to say, VLC is not able to support 4K content. On the other side, Leawo Blu-ray Player has zero issues playing 4K videos in MKV, MP4 and TS formats.
Hint 2. Do I need an extra program to decrypt the Blu-ray disc region?
Maybe there are a whole bunch of Blu-ray and DVD discs sitting in your collections. By that mean, dozens of Blu-rays are likely to have the region codes. VLC seems not good at breaking such protections. But Leawo Blu-ray Player serves users with its capability of playing Blu-rays regardless of region codes.
Hint 3. Can I play audio files using DTS-HD 7.1 channels?
With VLC, your audio files are not allowed to be decoded via DTS-HD 7.1 channels since no codec support. On the contrary, we should appreciate that Leawo Blu-ray Player does provide various stereo sound support including Dolby, DTS, AAC, TrueHD, DTS-HD ( 5.1, 7.1 channels), etc.
Hint 4. Are the skins and themes settable to fit my preferences?
If you are a VLC user, you must know that the classic VLC skin barely changeable after many editions. Instead, Leawo Blu-ray Player is aiming at the purpose of making the best of personalization. Thus, users can decide their own styles.
Part 4: How to Adjust Movie Brightness Permanently
Keeping adjusting VLC brightness can be overwhelming if it comes to the same playable media source. Or you could possibly run into the identical brightness issues while using other player programs for playback. Therefore, a solution that can have VLC change brightness perpetually is in demand. Under this situation, Leawo Video Converter will provide such a solution to all the users with an in-built video editor. It has the capability of fixing VLC brightness problems and make media files save with the correct brightness. What’s more, this handy tool enables individuals to remove background noise as well.
Step 1. Download and install Leawo Video Converter.
You can download on Windows computers or Mac OS systems.
Step 2. Launch the software and import the file.
In this main area, you can add videos by dragging into the home interface. There is an alternative way, click the “Add Video” to have access to media folders then import the chosen VLC brightness issue files.
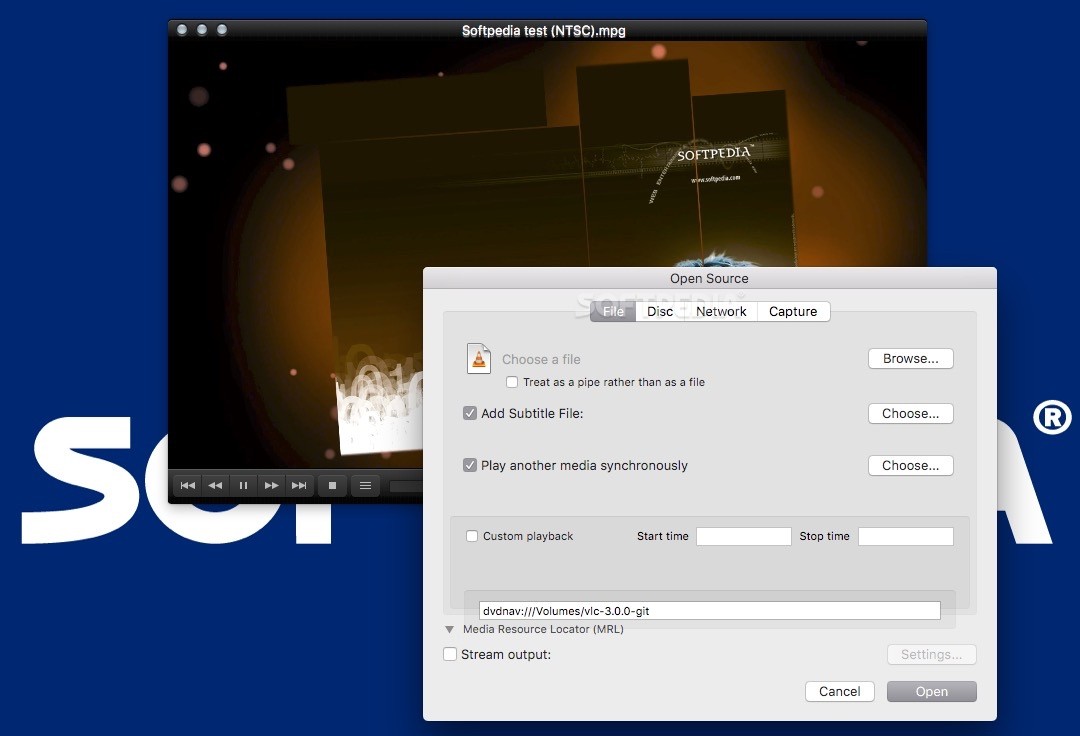
Step 3. Go to the video editing features.

Once the media file is input completely, a long bar with file information will be found in the file loading interface. Draw your attention to the last icon, which stands for the editing function. Hit the editor button to enter the video editor phase.
Step 4. Tab the “Effect” label to adjust the movie brightness.
The editor panel is well-organized as you can easily see each tag of the main editing content from the left side menu. Click on the fourth icon that is “Effect” to get a sight of this section. The preview windows will be settled in the upper area while adjustable video effects are underneath them. In the brightness option, slide the slider to change the parameter. Alternatively, you can input a value number into the blue box right next to the option. Then click “OK” to save modifications.
Step 5. Choose a folder to store movie files.
Go back to the home interface, press the green “Convert” icon leaning to the middle-right edge of the window. In a second, a sidebar of the directory will be called out. Under the “Save to” section, fill in the address for storing the changed VLC brightness movie files.
Step 6. Start the converting process.
Sitting at the bottom of the conversion sidebar, the white convert icon is the key to help accomplish the process of fixing brightness. You will see the percentage indicator of each processing file.
Part 5: Conclusion
As a conclusion, it is necessary to understand how to adjust vidoe brightness in VLC media player. However, one thing that should be noticed that is the VLC is not the only one player that is able to adjust brightness for movies. Leawo Blu-ray Player is another universal solution application that deserves a try as the comparison between two indicated. To be brief, they are all free players but Leawo Blu-ray Player has better features to offer due to its well-designed technology. Meanwhile, the method to resolve the VLC brightness issue for the long term is provided. Leawo Video Converter is right what you request to get this done.