- Apple Mac Os Sierra Download
- Screen Recorder Mac Os Sierra Installer
- Screen Recorder For Macos High Sierra
Apowersoft Mac Screen Recorder is specially designed for recording Mac screen activities. It allows you to record Mac screen in different modes, like capturing full screen and region. Screen Recorder on Mac OS Sierra – How to Record Your Screen By Christian Rauchenwald on Saturday, January 21, 2017 As a former Microsoft fanboy and Windows 10 user, I’m quite used to relying on 3rd party software to get the job done. Apowersoft Mac Screen Recorder. Another way that can help record macOS Sierra screen is to make use of Apowersoft Mac Screen Recorder. It is a powerful screen recording program along with superior performance and high compatibility. Not only can it run on the latest macOS 10.12, but also it supports recording screen of any Mac OS X series. How to Record Screen on Mac using QuickTime Player (macOS High Sierra & Sierra) If you’re running an older version of macOS like macOS High Sierra & Sierra, you can always use the QuickTime Playe r for.
Sometimes, when you watch the live streaming of a specific show, you may want to capture some moments to share with your friends or loved one who missed it. Being that said, recording your screen while watching it will be the best thing that you can do for them. For Mac users, there are also cases that you need to record your Mac screen in order to make a video tutorial, capture an online conference, record a gameplay, and so on. However, on Mac devices, you might have limited apps that you can use. Proceed to learn the best screen recorder for macOS Sierra we listed in this article.
Best Screen Recorder on macOS Sierra
Apowersoft Free Online Screen Recorder
Apowersoft Free Online Screen Recorder is a web-based tool that records your screen and audio at the same time while watching a live stream, live chat, movies and more. Basically, it records all types of activity on your computer. By using it, you can customize the region that you prefer to record or choose full screen. What makes this app more interesting is that you can insert webcams while recording.
Follow the steps below to learn how to use this screen recorder on macOS Sierra.
Step 1. Please go to the official website of Apowersoft Free Online Screen Recorder. Then click the “Start Recording”, and wait for it to launch.
Step 2. You can make some configurations on the main interface of the program, change the output folder and hotkeys there.
Step 3. Click the record button on the top left of the interface, and select to customize a region or record full screen. During the recording process, you can add a webcam to record by clicking the camera icon on the toolbar.
Apple Mac Os Sierra Download
Step 4. Press the stop button to end the recording once it is finished. Then the file will be saved automatically.
ApowerREC


ApowerREC is an application that allows you to record screen and audio and every activity on your Mac. This app incorporates some features that you will surely find helpful. By using this app, you can do real-time editing while recording your favorite shows. Moreover, you can also schedule a task to record, simultaneously record your screen and your webcam, and take screenshots.
There is more to discover about this app. Let’s learn how to use this macOS Sierra screen recorder.
Step 1. Download and install this program onto your Mac.
Step 2. Launch the application. Turn on the system sound and microphone if you want to record both. Then customize a region to record or record full screen.
Step 3. Click the red “REC” button to start recording and click the red square button to stop it. Then your file will be saved automatically and will appear on the file list.
QuickTime Player

QuickTime Player is a built-in recorder available on macOS 10.12 devices. It can be used to record your screen, mirror iOS devices to Mac, and even save videos from the internet and supply the URL video source at the same time. You can add video and audio files and edit them using the same tool.
Here is an easy guide for screen recording software for macOS 10.12 Sierra.
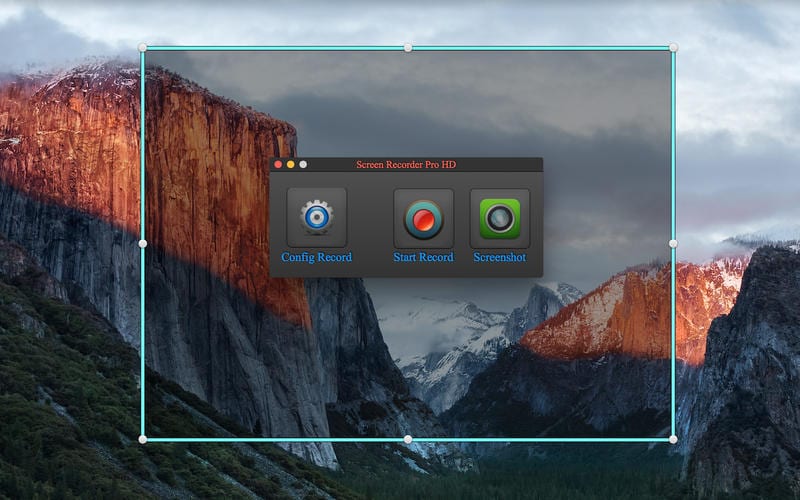
Screen Recorder Mac Os Sierra Installer
Step 1. Launch QuickTime Player.
Step 2. Click “File” menu from the upper left corner of the screen. Then choose “New screen recording”. Then you will get a little pop-up box.
Step 3. Hit the recording button at the center of the pop-up box. Then click to record the full screen or drag to select a region to record.
Note: If you want to record the audio, make sure that the microphone is enabled by clicking the drop-down beside the record button.
Step 4. To end the recording, look at the taskbar on top of the screen, and you will see the QuickTime menu bar from there. Click it to stop recording. Then a preview of your recording will pop up. Afterwards, you can rename the video, add tags, and change the folder to save it.
Movavi Screen Recorder
Movavi Screen Recorder is a screen recording software for macOS Sierra 10.12 that allows you to record activities on your Mac. Whether it’s a video call, live streaming video, gameplay and many more. Just like the other tools mentioned above, this is an app that you can consider for this can also schedule a task, edit your video by dividing or removing the unwanted parts, adding music and much more.
Here is a step by step procedure on how you can use this app on macOS Sierra.
Step 1. Launch the program, and select a region to resize the screen by clicking the capture area at the bottom left of the interface.
Step 2. Click the “Rec”. Once this button is clicked, it will give three options that include “Cancel”, “Pause”, and “Stop”.
Step 3. Click the “Stop” button to stop the recording.
Icecream Screen Recorder
Icecream Screen Recorder is a video recording software for macOS Sierra that allows you to annotate real-time and draw to enhance the video while recording. One feature that is likable about this app is the “Project History” features where you can easily locate a specific video if you have recorded several videos.
Here is a guide on how to use it.
Screen Recorder For Macos High Sierra
Step 1. Open the program on your Mac, check each tab from Systems, audio, and video tabs to make sure everything is properly configured.
Step 2. To get started, click the “Capture Video”, then select to custom area, record full screen, or even capture last area that you have recorded. Then click the “Rec” button to start recording.
Step 3. Once done, click the “Stop” button to stop the recording, and the recorded file will be saved automatically.
Conclusion
All applications mentioned above are all helpful apps for recording your screen to share important videos or memories. Each program has unique features that let them stand out. When it comes to features to maximize, some of them are competitive enough just like the ApowerREC and Apowersoft Free Online Screen Recorder. If necessary, try all of them out, and you will be amazed by some features provided by them.