Many users want to view their Hikvision cameras or access the DVR/NVR using Google Chrome. What plugin to install on Chrome? How to see a Hikvision camera or NVR using Chrome? Since Hikvision cannot be accessed directly using Google Chrome, you need to do a few tricks. In this step-by-step guide we will show how to access a Hikvision device (IP camera, NVR, DVR) using Google Chrome.
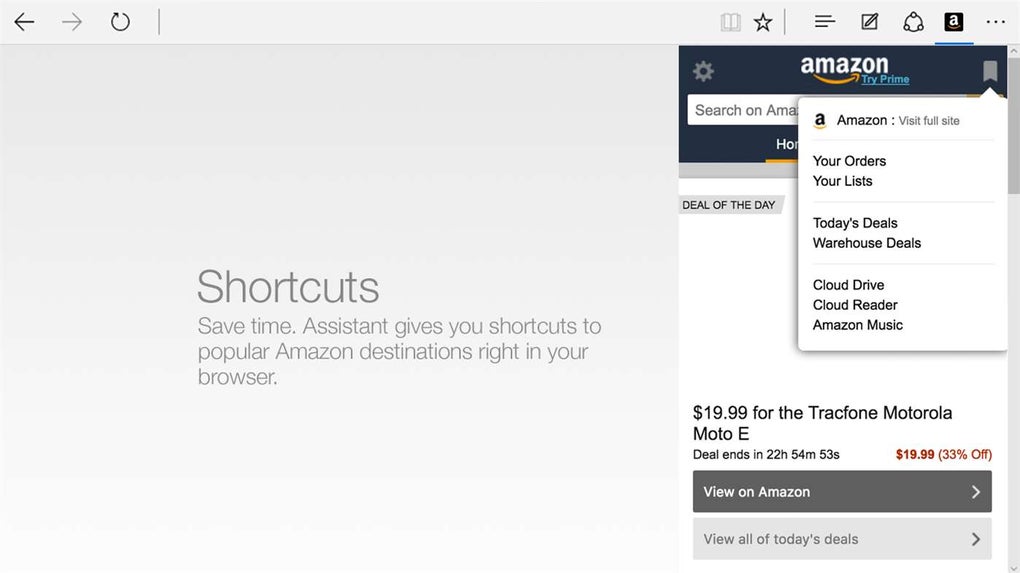
And let’s face it, Chrome is better and faster than Internet Explorer. The Hikvision experience will be much more comfortable and smoother if you’re using the Chrome browser. You’ll be able to see the live feed, playback, modify the settings, etc. If you think Mozilla Firefox is better, read the instructions in this link.
For the first time you access the IP camera or DVR/NVR, the Internet Explorer (IE8, 9, 10) need to be installed with ActiveX plugin. The ActiveX plugin can allow browser receive the video streaming from these IP devices. Safari no longer supports most web plug-ins. To load webpages more quickly, save energy, and strengthen security, Safari is optimized for content that uses the HTML5 web standard, which doesn't require a plug-in. To enhance and customize your browsing experience, use Safari extensions instead of web plug-ins. TruVision Mac Safari Browser Plug-in v1.0 Release Notes P/N 1072990A. ISS 2015-05-05 Summary of new features and key enhancements. Added the ability to connect to TruVision recorders browser pages from a Mac computer. Summary of limitations. Supports MAC OS 10.7. Supports Safari only. Supports the following recorders. How to solve the 'Please click here to download plug-in'. I downloaded Hikvision as well and no luck. On my computer it does show the device online in the settings but when I add it into “device for management” it cannot be accessed. I had a similar issue a couple years ago and fixed it by updating my IP address.

How to access a Hikvision device in Chrome?
Hikvision Safari Plugin
To view your device using the Chrome browser, you must add the IE tab extension to Google Chrome.
Hikvision For Mac
Step 1. Open a new tab and click Apps at the top right corner. Or you can type this into your Chrome browser URL box: chrome://apps/.
Step 2. Once you go to your Apps section, from there you click on Web Store (it will bring you to the Chrome apps).
Step 3. Now that the Chrome app store is open, search for “IE Tab” in the search bar (as shown below in the picture below). This extension will let you access the Hikvision devices from Chrome.
Step 4. Click on “Add to Chrome” for the “IE Tab” extension (Chrome app).
Step 5. Once that has clicked, a download file will show up at the bottom of the page. Click the file and then hit “Run” when prompted. In other words, you need to install this extension/app.
Step 6. Now you will have an icon to the far right of the address bar. Click on the icon (which looks like the letter “e”).
Step 7. After this you’ll have a new address bar on your browser. Type in your device’s IP address into it (on the second url bar, the one with the Internet Explorer logo). You can type the IP address or the DDNS of Hikvision NVR, DVR, or even a single IP camera. For example: http://192.168.1.100 or http://myaddress.myddns.com.
Step 8. Log in with your username and password. And you’ll be able to see the live view and the rest of the settings of your Hikvision CCTV device. Note: Install any plugins, if the browser asks you to.