- Apowersoft Screen Recorder Online
- Apowersoft Screen Recorder Pro Free
- Apowersoft Screen Recorder For Windows 10
- Apowersoft Screen Recorder Apk
Superior free online screen recorder. Apowersoft Free Online Screen Recorder is a fantastic screen recording tool that is simple to use and has an impressive variety of customizations for a free app. There is no time limit for the length of your video and the program does not add any ugly watermarks to your video. Mi Screen Recorder Mic Not Working Mi Screen Recorder Mic Not Working On Android Problem SolvedAbout: #SmartTechSkills Doston yah channel khaskar ke tec. Place a call and the precipitant can't hear me. Try to record video and there is no audio. Clearly something is wrong with the recording features. Also, if I go into settings- accessibility and try to turn on or off 'Noise Canceling' that selection, where it SHOULD be, is not even in the menu. Just shows Mono Audio and then that's the last. One cool feature is that the Apowersoft Free Screen Recorder comes with a simple but powerful real-time editor which allows you to draw lines, arrows, circles and texts during recording. This feature is very useful in making tutorials and other instructive videos and comes with the default download.
You are trying to record audio with Windows voice recorder but it doesn't work well? Though the voice recorder is designed to record any sound or voice without any third-party software on Windows 10, sometimes users find Windows voice recorder not working well. Considering that you have this trouble too, I hereby list some common fixes for solving the problem that Windows 10 voice recorder can't record sound.
Apowersoft Screen Recorder Online
Recommend Reading:
How to Record Audio on Chrome
How to Record Your Computer Screen with Sound on Windows
Solution 1. Update Your Audio Driver
The first fix you need to try is to update your audio drivers by following the below method.
Step 1: Click on 'Start', enter 'device manager' in the search box and then select it to open the Device Manager window.
Apowersoft Screen Recorder Pro Free
Step 2: Click on the arrow next to 'Sound, video and game controllers' option to expand the list and then right click your sound card and select 'Update driver'.
Step 3: Click on 'Search automatically for updated driver software' to let Windows update driver software.
Alternatively, you can automatically update your sound driver with a software which can identify the drivers required to update and offer the most up-to-date version.
Hopefully this solution can help you fix Windows voice recorder not working issue, but if not, then try below fixes.
Solution 2. Make Sure Microphone Is Enable from Sound Settings
In fact, the most likely cause of Windows voice recorder not working issue is that your microphone is disabled. Therefore, try to follow below methods to enable microphone or recording device and adjust microphone levels.
A. Enable Microphone or Recording Device
Step 1: First of all, right click on the Sound Settings icon at the bottom right corner and select 'Recording Devices' from the Sound Settings list.
Step 2: Then select 'Recording' on the top menu of Sound window.
Step 3: At last find any desired device in the list, right click on it and choose 'Enable'.
Note: Since disabled devices might be hidden, if you can't find the desired 'Microphone', then right click anywhere in the sound window and select 'Show disabled devices', then right click the desired microphone and select 'Properties', finally choose 'Use this Device (Enable)' from the drop-down list of 'Device Usage' and click on 'Apply' > 'OK'.
B. Adjust Microphone Levels

On the 'Recording' window, right click your microphone or recording device and select 'Properties'. Choose 'Levels' and move the sliders to right side to increase microphone volumes.
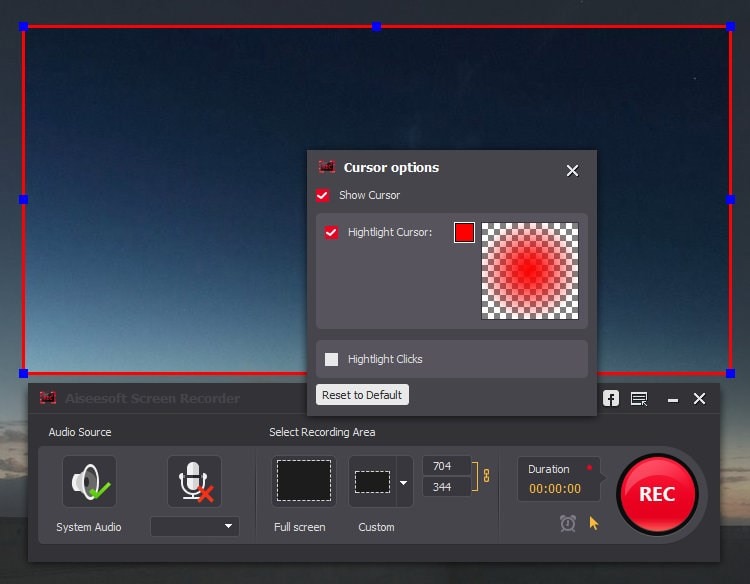
After that, check if Windows voice recorder not working issue is fixed or not.
Solution 3. Check if Your Device is Connected

In addition, you should check whether your device is connected. If there are multiple recording devices installed on your machine, Windows probably doesn't know which device to use, so you are supposed to select your device as the default recording device.
To do that, open the 'Sound' window by clicking on Sound Settings icon, select 'Recording' and right click the device you want to use and select 'Set as default device'.
Apowersoft Screen Recorder For Windows 10
Solution 4. Let Windows Voice Recorder Run with Firewall
Since firewall might not allow some software to run, such as Windows voice recorder, therefore, you should also try to check whether your firewall allows Windows voice recorder to run. Just close the firewall and check if you can record audio with Windows voice recorder now. If not, try other fixes.
Solution 5. Use A Different Audio Recording Software
Apowersoft Screen Recorder Apk
If the Windows voice recorder not working issue still exists after trying above methods, then it is time to consider switching to different recorder software, referring to that, TuneFab Screen Recorder is the best alternative tool of Windows voice recorder, as this software is an all-in-one tool for recording, editing and sharing screen activity.

To record audio with TuneFab Screen Recorder, you need to:
Step 1. Download and Install TuneFab Screen Recorder
Click on below download button in accordance with your system and then install TuneFab Screen Recorder on your computer.
Step 2. Adjust the Volume
Launch it and choose 'Audio Recorder', then enable 'System Sound' and 'Microphone' and adjust the volume.
Step 3. Start Converting
When you are ready to start the conversion, click on 'REC' button. If you want to stop recording, simply click on stop icon on the recording panel and then click on 'Save'.
Solution 6. Run the Audio Troubleshooter
Windows 10 provides a built-in audio troubleshooter, so when you find Windows voice recorder not working, then you can try to run the audio troubleshooter.
Step 1: Right click at 'Start' and then choose'Settings'.
Step 2: Select 'Update & Security' > 'Troubleshoot'.
Step 3: Right click on 'Run the troubleshooter' of 'Recording Audio' option and follow the instructions to fix the Windows voice recorder not working issue.
Solution 7. Reboot Your Computer
Though you don't know exactly why Windows voice recorder not work well, you can try to reboot your computer to fix the issue. Here comes what you can do.
Step 1: Click on 'Start' and then enter 'msconfig' into the search bar and click on 'Enter' to launch 'System Configuration'.
Step 2: Choose 'General' and then select 'Selective startup' and uncheck 'Load startup items'.
Step 3: Choose 'Services' and then check 'Hide all Microsoft services' and click on 'Disable all'.
Step 4: At last, click on 'Apply' > 'OK' and then restart your computer. After that, try to record audio with Windows voice recorder again.
Seven common ways to fix Windows voice recorder not working issues are shown as above. When you find the Windows voice recorder is not well, just follow the above solutions one by one, we sincerely hope that you can fix the issue successfully.
In Windows, some applications will take exclusive control of an audio device, as a result, you may find that ApowerREC fails to record normally due to the abnormality of the audio device. Therefore, here provides detailed steps to help you solve the issue by disabling the Exclusive Mode option in Windows Sound Preferences.
1. Open “Control Panel” > “Hardware and Sound” > “Sound” and click on the “Playback” tab. Or you can go to the lower right corner of your computer, click “Sound” and then select the “Playback” tab.
2. Next, you can find the default playback device, right click it and select “Properties”.
3. After that, you can go to “Advanced” –> “Exclusive Mode” and make sure “Allow the application to take exclusive control of this device” is unchecked. If it’s already checked, please disable it and click “OK” to apply the settings.
4. Follow the similar steps above to make sure the Exclusive mode of your default recording device (Microphone or others) is disabled and then restart the computer to make it work normally.