Get a new email address. Please wait Please wait.
How long have you been using Hotmail? Or Outlook? Are you tired of the limitations of these accounts, and do you need more functionality from your email client?
Gmail Email Account Creator Password
Create Unlimited Gmail account with Just One Mobile Number. Step 1) First of all Login your old Gmail id in your PC browser. Step 2) Now, After Successfully logging in, Now simply Click on Settings Icon and Select on Settings option from top right corner. Step 3) Now, Click on Accounts and Import Option from setting list. A single username and password gets you into everything Google (Gmail, Chrome, YouTube, Google Maps). Set up your profile and preferences just the way you like. Switch between devices, and pick up.
Gmail has been around since 2004, but not everyone has made the move yet – people don’t like change. But there are many reasons you should consider moving to Gmail. It’s no wonder 1.5 billion users have chosen to use Gmail as their primary email client.
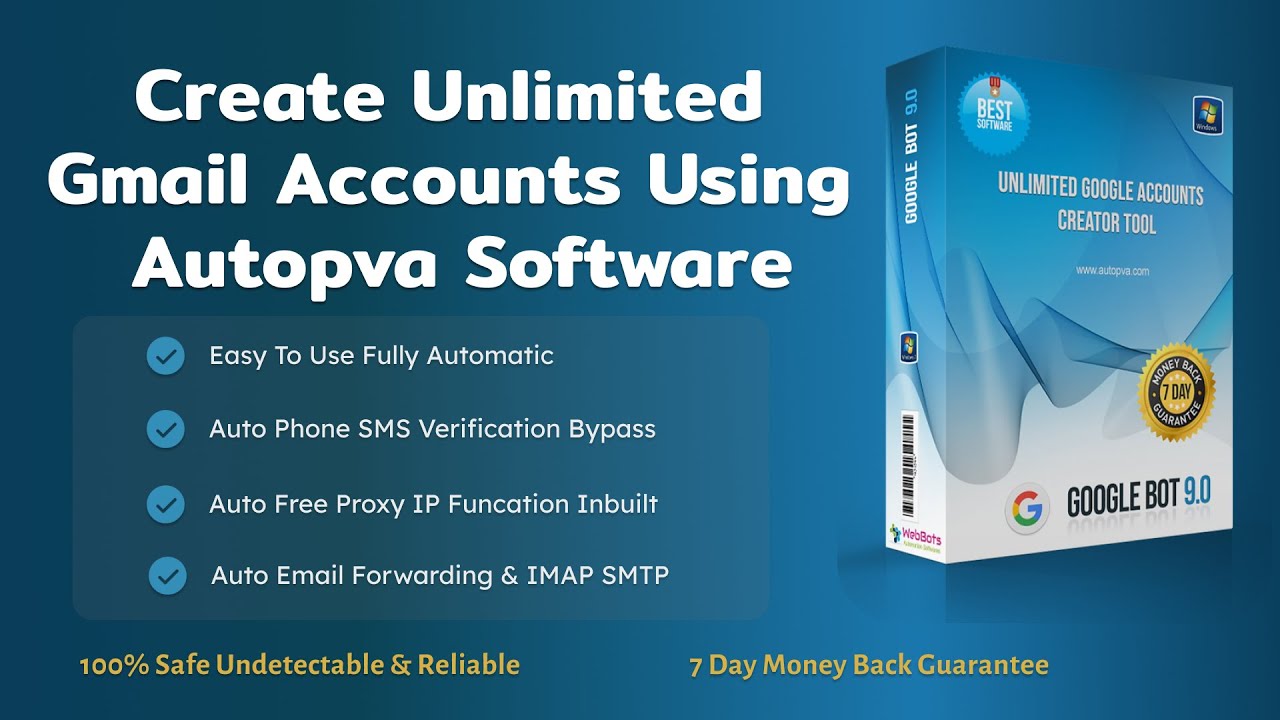
Price 25.00$ Create phone verified account automatically. Auto phone verification feature. Auto proxy ip to create unlimited accounts. Saving the registered successful accounts, and the saved format of it is: Email account, Password, An alternate mail, Registered phone number, FirstName, LastName. Seobotsite bulk account creator is a good software for bulk creating Gmail accounts, it is an automation tool. It is not free, but you don’t need to worry, it won’t cost much.
Benefits of a Gmail Account
- It’s free.
- It has excellent spam filters and keeps your inbox cleaner than any other email client.
- It has a very generous storage space allowance, 10+ GB of email storage space.
- You can change your theme and the way your inbox works (i.e.there’s more flexibility than with any other email client).
- Countless plugins and extensions are available and free to use. These can help you customize your workflow and how you use email.
- You have the power of Google search functionality right inside your inbox.
- Easily Accessible – your account can be accessed anywhere where there is internet access.
- It’s reliable and rarely crashes.
How to Set Up Your New Gmail Account
Step 1. First things first, you need to head over to gmail.com.
Step 2. Click on the button that says “Create Account.”
Step 3. After that, the sign-up form will appear. You’ll need to fill in all the details it requests: first name, last name, a new username, and a new password.
Step 4. Next, you’ll be asked to enter a phone number to verify your account. This is because Google uses a two-step verification process to boost security. You can find out more about two-step verification here.
Step 5. You should now receive a text message with a verification code from Google. If this hasn’t been delivered within a few minutes, you can use the automated call system instead.
Step 6. Once you’ve verified your account, you will see a form that asks for some personal information. This includes a recovery email, your birthday, and your gender. If you’re not comfortable giving these or want to find out why Google is asking for this information, there is plenty of information on offer during the sign up.
Gmail
Step 7. You now need to accept Google’s Terms of Service and their Privacy Policy – it’s highly recommended that you review both of these in detail before clicking “I Agree.”
Step 8. You should now have your new Gmail account.
How to Open Your New Gmail Account
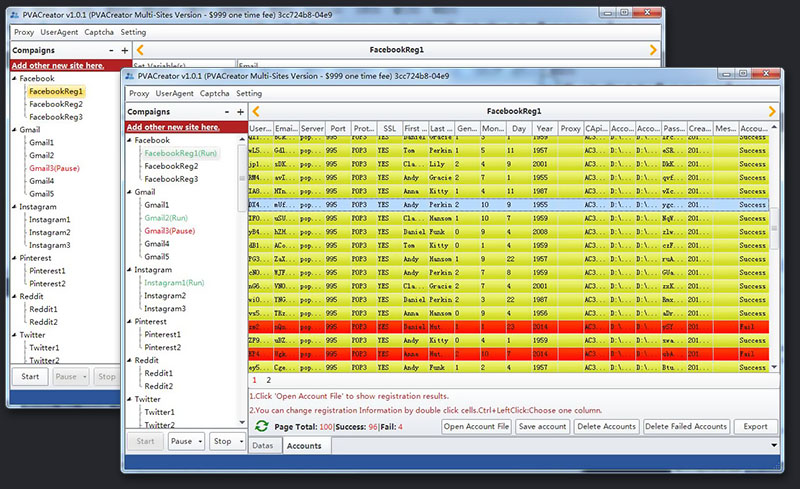

Step 1. Return to the main Google screen and click the Gmail link.
Step 2. Once you sign in you’ll be brought through the Gmail introductory steps. After the last introductory screen, a popup appears announcing that your new Gmail account is ready to use.
Step 3. Enjoy your new email account and look at ways to level up your Gmail account to get the most from it.
What to Do If Your Username Is Taken
Adding in Periods
Unfortunately, Gmail doesn’t distinguish between variations like brad.pitt, bradpitt and br.ad.pi.tt – they are all the same as far as Gmail is concerned.
What you need to do is take parts of your name and be creative with the periods.
Think:
- bradley.pitt@gmail.com
- will.pitt@gmail.com
Getting Creative
If you have a common name – like John Smith – you need to be even more creative when coming up with a Gmail username that will make sense to your recipients.
- Do you have a middle name you can use?
- Do you have a nickname? Although keep that one professional, please!
Register Your Own Domain
If you are using Gmail for business, then this is the ideal thing to do – especially if you have (or are setting up) a website.
Sign up for G Suite. You can do that here.
Gmail Email Account Creator Sign Up
It’s relatively cheap and will help you send emails that look that bit more polished and professional.
Level up your Gmail account
With so many benefits, you can see why swapping your Outlook or Hotmail account to Gmail might be a wise move. One of the major benefits of having a Gmail account is the free add-ons or extensions you can add to supercharge your account. Right Inbox is an email productivity extension that brings your emailing to the next level. Right Inbox gives your Gmail added functionality with the following features:
Email Tracking: Find out who reads and clicks your emails, how many times, and when. Real-time insights on who reads your emails and who’s ignoring you.
Email Follow-Ups: Set up follow-ups that automatically send if your prospect doesn’t reply. You can forget to follow up, because Right Inbox won’t.
Email Templates: Turn your most effective emails in templates you can insert and optimize with one click. Save time while adding consistency to your email communication.
ADD_THIS_TEXT
Lesson 2: Setting Up a Gmail Account

/en/gmail/introduction-to-gmail/content/
Introduction
Setting up a Gmail account is easy. You will begin by creating a Google account, and during the quick sign-up process you will choose your Gmail account name. In this lesson, we'll show you how to set up your Google account for Gmail, add and edit contacts, and edit your mail settings.
Setting up a Gmail account
To create a Gmail address, you'll first need to create a Google account. Gmail will redirect you to the Google account sign-up page. You'll need to provide some basic information like your name, birth date, gender, and location. You will also need to choose a name for your new Gmail address. Once you create an account, you'll be able to start adding contacts and adjusting your mail settings.
To create an account:
- Go to www.gmail.com.
- Click Create account.
- The sign-up form will appear. Follow the directions by entering the required information.
- Next, enter your phone number to verify your account. Google uses a two-step verification process for your security.
- You will receive a text message from Google with a verification code. Enter the code to complete the account verification.
- Next, you will see a form to enter some of your personal information, like your name and birthday.
- Review Google's Terms of Service and Privacy Policy, then click I agree.
- Your account will be created.
Just like with any online service, it's important to choose a strongpassword—in other words, one that is difficult for someone else to guess. For more information, review our lesson on creating strong passwords.
Signing in to your account
When you first create your account, you will be automatically signed in. Most of the time, however, you'll need to sign in to your account and sign out when you're done with it. Signing out is especially important if you're using a shared computer (for example, at a library or office) because it prevents others from viewing your emails.
To sign in:

Bulk Gmail Account Creator
- Go to www.gmail.com.
- Type your user name (your email address) and password, then click Next.
To sign out:
In the top-right corner of the page, locate the circle that has your first initial (if you've already selected an avatar image, it will show the image instead). To sign out, click the circle and select Sign out.
Mail settings
Occasionally, you may want to make adjustments to Gmail's appearance or behavior. For example, you could create a signature or vacation reply, edit your labels, or change the theme. These adjustments can be made from your mail settings.
To access your mail settings:
- Click the gear icon in the top-right corner of the page, then select Settings.
- From here, you can click any of the categories at the top to edit the desired settings.
Adding contacts
Like all major email providers, Gmail lets you keep an address book of contacts so you don't have to memorize everyone's email addresses. You can also add other contact information, like phone numbers, birthdays, and physical addresses.
To add a contact:
- Click the Google apps button.
- Click the Contacts button in the drop-down menu.
- Your contacts screen will appear. Click the Add new contact button in the lower-right corner.
- Enter the contact information, then click Save.
To edit a contact:
- In the Google apps drop-down menu, select Contacts.
- Locate the contact you want to edit, then click Edit Contact.
- You can now make any changes you want to the contact.
By default, when you send an email to a new address, Gmail adds the address to your contacts. You can then go to your contacts to edit the person's information as needed.
Importing mail and contacts
You may already have a contact list from another email address, and it would be a lot of work to re-enter all of this information manually. Gmail allows you to import your contacts from another email account, and you can even import all of your email messages from that account. Several email providers are supported, including Yahoo!, Hotmail, and AOL.
To add other accounts:
- Click the gear icon in the top-right corner of the page, then select Settings.
- Go to Accounts and click Add a mail account. You can then follow the instructions on the screen to import your mail.
Challenge!
- If you do not already have a Gmail account, create one.
- Open Gmail.
- Navigate to your Gmail settings.
- Set your preferences in your Gmail settings.
- Add a new contact. You can either add one you already know, or if you'd like you can create one with the following information:
Name: Julia Fillory
Email: [email protected]
/en/gmail/sending-email/content/